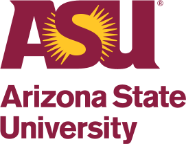Ask AI: How can I set up my grade book in Blackboard or Canvas?
—
Investing a little time in setting up your grade book now can help ensure a smooth, efficient semester. The good news is that you probably have already completed the most difficult step: developing the assessment plan in your course syllabus. The next phase is to mirror that plan by creating the individual assessments, point/percent values, and total calculations in the learning management system. To prepare for the setup process, consider the following questions:
- Will you be using the rubric tool for dynamic grading and feedback on assignments or discussion board posts?
- Will assignments or categories of assessments be weighted with a percentage of the total course score that is different from raw points? (e.g., all exams are collectively weighted to be worth 60% of the total grade, regardless of the point value of each individual exam.)
- Do you have any special grading situations? (e.g., drop lowest quiz score; award extra credit; manage group assignment submissions.) If so, we recommend that you consult with an AI instructional designer for custom solutions.
Evaluating your unique needs will support a smooth setup process. While most assessment functions are similar across learning management systems, the technical details differ slightly. Please use the following resources to guide your setup process.
Blackboard
- If you are working from a copy of a previous course, review/update/delete prior assessments and columns first.
- Create all assessments listed in your syllabus. Gradebook columns will automatically be created for the following assessment types:
- Set up manual score columns (if needed) for assessments that do not require student submissions, such as participation points.
- Create and connect any necessary rubrics.
- Set up weighted total calculations if needed or delete default “Weighted Total” column if not.
- Use student preview mode to ensure assessments and grade views are functioning as intended.
Canvas
- If you are working from a copy of a previous course, review/update/delete prior assessments in the “Assignments” menu area first.
- Create all assessments listed in your syllabus. Gradebook columns will automatically be created for the following assessment types:
- Set up manual score assignments (if needed) for assessments that do not require student submissions, such as participation points.
- Create and connect any necessary rubrics.
- Set up weighted total calculations if needed using the assignment group function.
- Use student preview mode to ensure assessments and grade views are functioning as intended.
The Academic Innovation instructional design team is available for consultation and setup assistance as needed. Please contact Jinnette Senecal to schedule an appointment.
More tips and just-in-time resources are available at https://conhi.asu.edu/academic-innovation