Contact your Business Services representative if you have questions.
For Sponsored Projects, please contact your R.I.S.E representative.
Business Services Contacts
Finance Team
Patrick Byler
[email protected]
602-543-7115
Director Fiscal Business Services
Marisa Palmer
[email protected]
602-543-7114
Business Operations Manager
Je T’aime Barrera
[email protected]
602-543-2925
Business Operations Specialist
Human Resources Team
Merari Gishie
[email protected]
602-543-5891
Director, People and Talent
Sofia Lujano
[email protected]
480-884-2229
Department Human Resources Specialist
Joanna Alvillar
[email protected]
602-496-5222
Department Human Resources Specialist
Brenda Tafoya
[email protected]
602-496-7066
Department Human Resources Specialist
Human Resources
Employees and managers who have questions or need assistance with matters related to human resources should navigate the Edson HUB's HR section of the website for information located in the main menu or on the left. For additional assistance contact [email protected] or Research Support representative.
Adjunct Faculty
Please contact Diane Kapp for information and any questions.
Benefits
Information regarding benefits, including guides and enrollment information can be found on the ASU Benefits website (click below).
Conflict of Interest
Please see the University’s policies regarding Conflicts of Interest by visiting the ASU CFO website.
In addition to the policies under the CFO's website, faculty and staff involved in research will complete a Conflict of Interest certification in the ASU ERA system with each proposal. If you have questions about this process, please contact your Research Support representative.
Flexible Work Arrangements (FWA)
STAFF ONLY
ASU is a diverse enterprise with a wide variety of on-campus operations and activities. ASU
also promotes a healthy and safe workplace, a commitment to sustainability and employee
work-life balance.
We understand flexible work arrangements can offer benefits for employers and employees such as workforce retention, sustainability and work-life balance.
Per SPP 306: Flexible Work Arrangements, department leadership, may offer standard or alternative schedules, hybrid or full remote work schedules that best meet the service and work needs of their respective areas. It is up to deans and vice presidents, working with their leadership teams, to consider flexible work arrangements that work for their departments.
Department leaders should evaluate whether a position is suitable for a flexible work arrangement based on the nature of the work and the needs of the university and department operations. Flexible work arrangements are not guaranteed even if the position is conducive to an alternative schedule.
Employees who have approved ADA accommodations are also eligible for flexible work arrangements. However, an employee requesting a flexible work arrangement to address disability-related needs should first refer to the ADA accommodation process before requesting a flexible work arrangement.
The Standard Workweek
The standard workweek for full-time (1.0 FTE) nonexempt employees is 40 hours, during five eight-hour days.
Alternative Schedules
Alternative schedules are non-standard work arrangements that include but are not limited to the following options:
- Four 10-hour days
- Nine-day, 80-hour schedule over two workweeks (exempt employees only)
- Staggered start and stop times
- Working on weekends/evenings
- Working during second or third shifts during specific hours determined within the unit
- Working shifts with shortened lunch periods.
- Hybrid - minimum of 60% of their regular workweek at their primary ASU work location
- Full remote - every workday or regularly scheduled workdays working at a site different from the
regularly assigned ASU work location
Changing an Employee’s Work Schedule
Department leadership may alter an employee’s schedule to provide necessary support services to the university community, to expedite a unit’s work flow, or to accommodate an individual employee’s needs. As a courtesy to employees, and to allow them to plan appropriately, it is recommended that supervisors provide sufficient notice when changing an employee’s work schedule. In an emergency, supervisors may change an employee’s work schedule without notice.
ASU Flexible Work Arrangements
A supervisor should consider the following when approving a flexible work arrangement:
- Determine if the duties and responsibilities of the position are conducive to a flexible
work arrangement - Ensure the employee knows that is it expected that their quality and quantity of work
must be maintained. - Determine an appropriate flexible work arrangement that works best to support the
department and university needs. - Determine what equipment, if any, will be required to support the change.
- Provide resources to support the employee in case they encounter technical problems.
Establish expected communication methods and frequency
When reviewing a flexible work arrangement, consider the following:
Operations criteria of the department:
- The department can maintain productivity and quality of service for students, faculty and other university community members.
- The arrangement will not negatively impact department’s culture, objectives, goals or workforce and leadership development activities.
- The employee has demonstrated sustained high performance, and when the supervisor believes the employee can maintain the expected quantity and quality of work while working remotely.
Possible expenses:
- Courier services to deliver supplies or documents to a remote worker.
- Equipment or supplies such as a laptop an employee can use in multiple locations.
- Reallocation of work to other employees on days that the employee is not in the primary work location.
- Special costs are associated with work performed remotely from another state or country.
Examples:
- Transportation or travel costs if required.
- State-law requirements—employment taxes, additional workers’ compensation insurance, salary requirements or local requirements to provide equipment or supplies.
See Supervisor Guidelines for tips on managing employees on a hybrid or full remote work schedule.
- Both employee and supervisor review SPP 306: Flexible Work Arrangements
- Employee and supervisor meet to discuss a flexible work arrangement.
- Supervisor will bring the proposed FWA to leadership (Director and/or Assoc Dean).
- Leadership reviews requests with the Dean to obtain approval.
- Upon Dean approval, supervisor will inform employee to move forward with FWA request form.
- Employee must complete this flexible work arrangement request form found in the Edson HUB forms folder.
*If full remote working out-of-state, see below for additional form. - Additional approval may be required from the EVP. If so, Edson HR will obtain.
- Copies of the fully approved form will be filed in the employee’s Edson personnel folder, provided to the department supervisor, and provided to the employee.
A flexible work arrangement tracking tool is available for supervisors to help manage schedules.
Out-of-State Full Remote Work
Employees approved to work out-of-state must also have an approved ‘Out-of-State Request form’ in addition to the FWA form.
Hiring
As listed below, there are a variety of hiring options at ASU. You are encouraged to contact your Business Services or Research Support HR representative for specific guidance about these options which also will help simplify the process.
All positions require a solid business justification, a clearly identified funding source and the appropriate approvals.
Edson College Employment Opportunities
*Academic Personnel
Recruiting for tenured/tenure eligible faculty, continuing status/continuing status eligible academic professional, lecturers, professor of practice and all other academic employees on a multi-year appointment are handled through the Dean’s Office. For additional information or questions, please contact the Academic Services Coordinator.
For all other year-to-year appointments and postdoctoral scholars, please contact your Business Services or Research Support representative for information or questions.
*Instructor
~PT Faculty equal to or greater than 0.50 FTE hired per Academic Year (benefits eligible)
New applicants can apply to the respective posting on the Edson College Employment Opportunities page. The Business Services HR team will send out information prior to the start of each Academic Year to the Program Directors and their assistants for hiring Instructors.
*Faculty Associate (FA)
Research Assistant (RA) / Teaching Assistant (TA)
Each Spring, information and applications are provided to Graduate Students to apply for RA and TA roles for the upcoming Academic Year (AY). These assistantships are 0.50 FTE or 0.25 FTE. Each role has a specified predetermined budget based on the current TA/RA Stipend Rate.
Grant funded graduate assistantships will be managed individually with the respective PI.
*University Staff
Staff recruitments require prior written Dean approval (by email) and available budgeted funds. Once approval is obtained, hiring department must complete a Request To Hire (RTH) to start the process.
Competitive
A competitive recruitment is when a position is posted on the ASU website, open to anyone internal and external to ASU, and the candidate is selected through the posting.
ABOR
An ABOR (Arizona Board of Regents) recruitment is when only current staff or faculty employees of ASU, NAU or U of A can be hired through the posting.
Waiver
~Requires Waiver Form completion and additional approvals from OHR Staffing.
It is the policy of ASU to promote open and competitive searches for all faculty and staff hires. Waiver of recruitments should be conducted only when special or unique circumstances exist. A Waiver of Recruitment hire is an exception to the advertised competitive recruitment policy and is used to hire individuals who have specific and unique skills, knowledge or education essential to the success of the job, or would bring particular distinction to serve the best interests of ASU.
*Student Workers
Hiring department must complete a Request To Hire (RTH) and Student Worker Hire Detail Form to start the process.
Postings for hourly student worker or stipend positions are required to fill or create a student worker position (excludes Graduate Assistant positions).
Student Hiring Process (Hourly)
Hiring Rates – Below are the suggested hiring ranges for hourly student workers.
- Undergraduate Hourly: Starts at $10.00 per hour
- Graduate Hourly: $12.00 - $16.00 per hour
Submitting a Request – Requests should be submitted using the Request to Hire form to Business Services or RISE.
Out of State Hires
Departments are required to obtain approval for any employees that are hired and who physically work out of the state of Arizona. These employees are subject to all employment-related laws of the state in which they work. Financial Services must be informed in advance of potential work arrangements outside of Arizona to be fully compliant with all state reporting, taxation, and employment regulations. An administrative fee is assessed to departments that hire out-of-state employees to help defer the administrative costs related to reporting requirements. Financial Services will charge departments a $50 quarterly fee for each out-of-state employee. The Business Services or Research Support HR teams can assist units with any questions.
Approvals – Provost
Process – The hiring unit will need to complete the Approval for Out-of-State Employee form and submit it to your CONHI HR representative for review and approvals.
All new hire employees are required to undergo a background check. New hires will need to complete the Consent and Disclosure form and submit it to your Business Services or Research Support representative.
If the position is designated as a “security or safety-sensitive” position, then the candidate must undergo a fingerprint check in lieu of the standard background check, per the terms of ACD-126 (Reference Check and Background Verification).
As this is a part of the hiring process, your Business Services or Research Support representative will work with you and your new employee to complete this process and all questions should be directed to that representative.
All new hire employees and rehires are required to complete an I-9 form (Employment Eligibility Verification).
Complete Steps 1 & 2 of the Online Process of I-9 as instructed in the New Hire Packet. Choose the location that you will complete Step 3 (Downtown, Tempe, etc.). Schedule an appointment to complete Step 3 prior to 3 days after your official start date. You must have your required IDs with you.
You are invited to make an appointment with one of the CONHI I-9 administrators listed below to complete this process or you can choose from the list of other locations located in the New Hire Packet.
Jennifer Spatola, Business Services Office
Health South room 206
602-496-0922 or [email protected]
Pamela Winfrey, R.I.S.E. Office
Health South room 225
602-496-0688 or [email protected]
Be sure to have the required ID’s with you. Instructions and list of locations are located in the New Hire Packet (This service may be offered at your orientation)
Out-of-State Hires
Out-of-State hires may complete their new hire paperwork prior to their arrival at ASU, and are not able to deliver the paperwork in person, can do so by having their documents notarized. Bring Completed I-9 Form to notary. Notary will make photocopies of your original identification documents and notarize photocopies. Please see the Notary Instructions. Completed paperwork can be mailed to:
Arizona State University
Employee Services Center
PO Box 871304
Tempe, AZ 85287-1304
Questions on the I-9 process can be directed to one of the I-9 administrators listed above or ASU Human Resources: 1-855-278-5081
Leave of Absence
Please see the University’s policies regarding Leave of Absence by visiting the ASU CFO website.
For information about and to discuss your specific circumstances, please contact either the Business Services or Research Support HR team.
Moving Expenses
Please see the University’s policies regarding Moving Expenses by visiting the ASU Manuals website.
Notice of Appointments (NOA)
Please see the University’s information regarding Notice of Appointments (NOA) by visiting the ASU Provost Office website. If you have questions regarding your NOA, please contact the CONHI Academic Services Coordinator.
Notifications of Consulting, Etc.
Please see the University’s policies regarding Notification of Consulting or Other Outside Business Activities or Arrangements for Faculty and Academic Professionals by visiting the ASU Manuals website.
Onboarding New Employees
Recruiting top talent takes time and effort. Protect your investment by providing new employees with an effective orientation experience that makes them feel welcome and valued. The orientation process solidifies your new employee’s relationship with ASU. It ignites their enthusiasm and sets the stage for a long-term, positive relationship with you. Use this checklist to help you successfully onboard and retain new ASU employees.
Out of State Employees
Faculty & Staff
Employees approved to work out-of-state must also have an approved ‘Out-of-State Request form’ in addition to the FWA form.
- Employee must provide home address and work address (if different than home) to [email protected]
- Supervisor must provide a business purpose for working out-of-state to [email protected]
Edson HR will use the information provided to fill out the form and send through Adobe Sign for all approvals, including Provost.
Domestic:
ASU employees whose work site is located in the U.S. outside of Arizona are subject to all
employment laws of the state where they work. Financial Services must be informed in advance of
potential work arrangements outside of Arizona to be fully compliant with all reporting, taxation and
employment regulations of the other state. Departments must notify Financial Services when an employee changes their work location. Refer to FIN 420-08 for more information.
Abroad:
Allowing ASU employees to work in foreign countries can create tax and legal liabilities for the
employee and the university. Each situation must be evaluated separately and may require outside tax and legal counsel. Contact Financial Services at 480-965-3601 before such arrangements are made.
Payroll
Please see the University’s policies regarding Payroll by visiting the ASU Business and Finance website where you will find the following and more:
- Academic Pay Schedules
- Payroll and Payday Calendars
- W-2 Information
- Paycheck information
Position Changes- FTE, Wage
Academic Personnel Actions
All job related actions for tenured/tenure eligible faculty, continuing status/continuing status eligible academic professional, lecturers, professor of practice and all other academic employees on a multi-year appointment are handled through the Dean’s Office. For additional information or questions, please contact the Academic Services Coordinator.
Staff and Student Job Changes
Changes to an employee’s job classification, title, salary or FTE needs to be approved before the employee can be notified and the action can be processed. The Change Request form should be completed to initiate this action. Requests should be submitted using the Change Request form to Business Services or RISE. Feel free to contact your CONHI Business Operations partner or Research Support team member for assistance with your specific scenario(s).
Actions/Reasons require different levels of approval. Approval Workflow Matrix
Helpful links:
Retirement
Employees who are planning to retire should review the Office of Human Resources Retiree Benefits Checklist. Once an employee has made the decision to retire, they should submit a letter of retirement to their supervisor that states the last day of work with Edson. A copy should be submitted to [email protected] and the HR Team will provide an acceptance letter.
Please see the University’s policies regarding Retirement by visiting the ASU Retiring from ASU website for more information.
Retiree Accumulated Sick Leave Program
Vacation Leave Benefits – Separation or Retirement
Summer Pay
Please see the University’s policies regarding Summer Pay by visiting the ASU Manuals website.
Summer pay funded by grants, IIA or RID will be managed by the RISE office in coordination with individual Principal Investigators. For questions or additional information about this process please contact [email protected].
Termination
Exiting Instructions
Please consult with your Business Services or Research Support HR representative about this process to ensure a smooth transition.
For Employees
Leaving ASU – Employees who are leaving ASU should review the checklist below.
- Submit a letter of retirement/resignation to your supervisor that includes date of last day of work.
- Enter your final time into TAS and PeopleSoft for approval and processing for your final check (if applicable).
- Return any University IS/IT Equipment, Computer, and Hard File Management that is in your possession. Please do not delete any work related files as they will be archived for future use.
- Turn in all other Edson property to your department.
- Update your home address through MyASU (if applicable) for future correspondence and tax purposes.
- Return your Sun Card, unless you are retiring from ASU or are currently a student.
- Return your parking decal to your campus parking office (this could include a bus/rail pass if applicable).
- Pay any outstanding fees.
- Exit Interview: An exit interview is optional. It provides you with the opportunity to discuss any outstanding employment issues, if necessary. Your responses are valued and appreciated.
- Online (Staff): Use the Optional Online Exit Interview if you are unable to schedule and/or attend a face-to-face optional exit interview.
- Face-to-Face (Staff): To schedule an in-person appointment with your appropriate representative, please contact an HR Generalist in the HR Partners' Group.
- Tenured, tenure-track and multiyear faculty, as well as continuing status, continuing-status track and multiyear academic professionals should contact the Office of the Provost at 480-965-7405 to schedule an optional exit interview. All other faculty and academic professionals should contact their deans’ offices.
Transferring to Another ASU Department – Employees who are leaving their department but will stay within the university should review the checklist below.
- Submit a letter of retirement/resignation to your supervisor that includes date of last day of work.
- Enter your final time into TAS and PeopleSoft for approval and processing.
- Return any University IS/IT Equipment, Computer, and Hard File Management that is in your possession. Please do not delete any work related files as they will be archived for future use.
- Turn in all other Edson property to your department.
For Supervisors
Supervisors should review the checklist below.
- Complete Termination Form and submit with employee’s departure letter to Edson Business Services well in advance of the employee’s last day.
- On the employee’s last day, collect all university property.
Involuntary Staff Terminations – Involuntary termination occurs when the university discontinues an individual’s employment. Supervisors will need to consult with the Edson Business Office partner prior to initiating an involuntary termination. The Business Operations partner will work with supervisors to ensure the appropriate approvals are obtained.
Student Terminations – Supervisors should submit an email to notify the Edson Business Office partner that a student is leaving or to request an involuntary termination of a student’s position.
***Additional Helpful Links (Links found at https://cfo.asu.edu/leavingasu)
Information for Exiting Employees
Retirement Plans and Information
Computer Accounts Information
Exit Interview
Time Reporting
The Leave Request system is a paperless, web-based system used for the pre-approval of leave requests.
Employees must enter their time-off in two different systems to submit a leave request. The supervisor is then notified of the request and either approves or denies the request, with a notification of the resulting action sent back to the employee.
TAS/Time and leave reporting instructions for supervisors
- Go to https://tas.asu.edu
- Log in using your ASURITE login.
- Select the Staff Requests tab.
- Select the row for the employee whose time you are approving. The Time Request Approval window will appear. Click on Approve if the hours submitted are correct. If the hours are incorrect, you can click on Deny or advise the employee to correct the hours and resubmit.
- Click on Yes in the Confirmation window. The employee’s hours will no longer be listed under submitted hours.
TIP: To review previously approved/not approved hours, click on the Approved or Not Approved links on the left side of the screen in the Staff Requests box.
Late Time Entry/Approval
Any hours that were not submitted by the employee or approved by the supervisor before the deadline may not be included on the employee’s paycheck. When this occurs, the employee or supervisor will need to contact a Business Services HR team member to notify them of the late submission. The team member will work with the employee or supervisor to have the hours processed. If all deadlines have passed, the missed hours will be added to the employee’s check for the next pay period.
TAS/Time and leave reporting instructions for employees
1. Go to my.asu.edu.
2. Under My Employment, click the Time tab, then Department Time and Attendance Support.
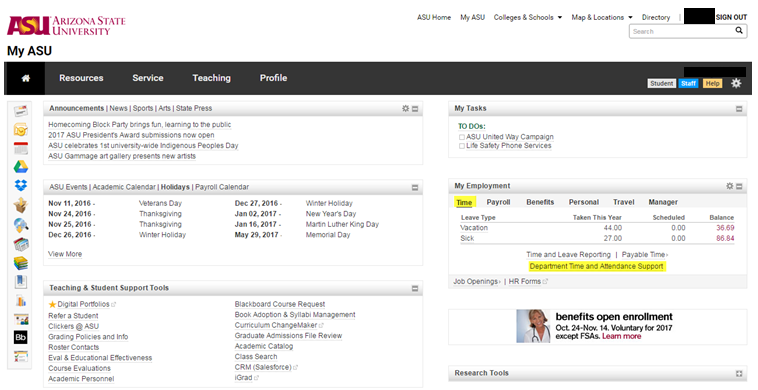
3. Select New Request.
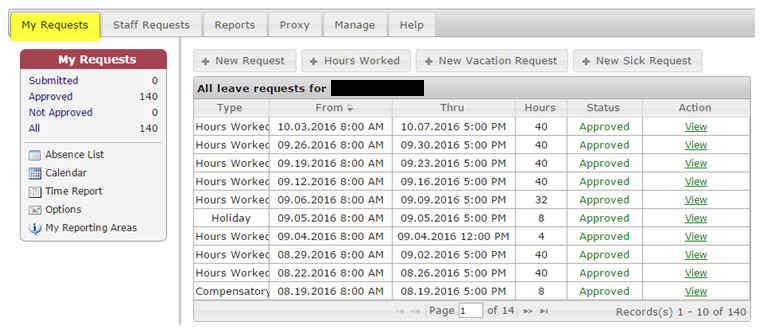
4. After the popup appears, fill out the following hightlighted information.
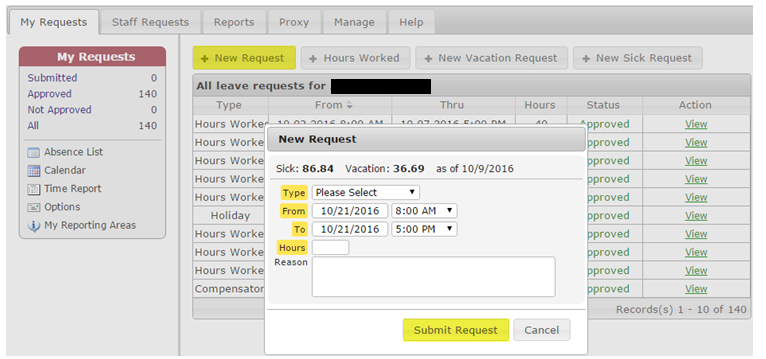
5. Click on the "Submit" button to submit your request
1. Go to my.asu.edu.
2. Under My Employment, click the Time tab, then Time and Leave Reporting.
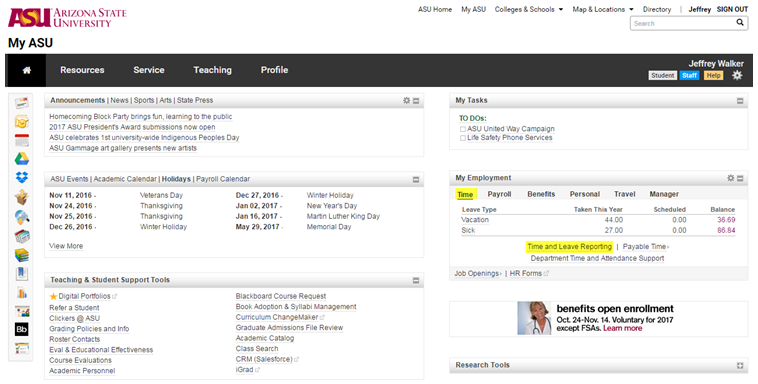
3. Within Select Another Timesheet, select the Calendar Period in View by and select the date range for the you time-off requesting. If you do see updated changes, click on the Refresh icon next to the date.

4. Select the Time Reporting Code drop down menu and choose the appropriate code.
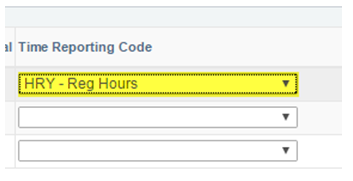
5. Indicate the amount of hours for the day(s) requesting off.
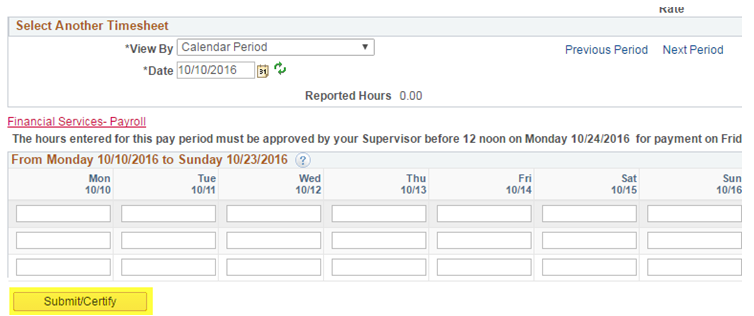
6. After all hours have been entered submit your request. Please note that these hours should match what is entered for the Department Time and Attendance Support.
Click on the "Staff Requests" tab to view all currently submitted requests. If submitted requests are present, click on any row to view details of that request, and then click on "Approve" or "Deny". You may optionally add comments if desired.
Once you have approved or denied a request, an e-mail is then sent back to the employee informing them of the action you have taken.
Managing Employees
To add an employee, follow these steps:
- First, be sure you have selected the "Manage" tab
- Find the area under which the employee is to be added.
- Right-click on the area and select "Add Employee"
- Search for the employee's name in the search dialog and click "OK"
Note: A new employee's work day is initially set as 8:00am to 5:00pm. If the employee's hours are different than this, you will need to change this in "Employee Settings" so that reports drawing from the leave system are accurate.
(The "Employee Settings" information is show immediately after you add an employee or when you click on an employee's name.)
To remove an employee, follow these steps:
- First, be sure you have selected the "Manage" tab
- Find the employee by using the search box to quickly find the employee, or be expanding the tree and clicking on the employee's name
- Right-click on the employee's name and select "Remove Employee"
Note: When you remove an employee, the employee is archived and all leave request data is retained. The employee is then free to be added to another supervisor's area, retaining all leave history.
To set an employee's work hours, follow these steps:
- First, be sure you have selected the "Manage" tab
- Find the employee by using the search box to quickly find the employee, or be expanding the tree and clicking on the employee's name
- Change the "Start" and "End" time in the "Employee Settings" box
Note: A new employee's work day is initially set as 8:00am to 5:00pm. If the employee's hours are different than this, you will need to change this value here so that reports drawing from the leave system are accurate.
You can move an employee to a new reporting area by any one of the below methods:
1. Drag and Drop
- First, be sure you have selected the "Manage" tab
- Find the employee by using the search box to quickly find the employee, or be expanding the tree and clicking on the employee's name
- Drag and drop the employee to the new area
2. Employee Settings
- First, be sure you have selected the "Manage" tab
- Find the employee by using the search box to quickly find the employee, or be expanding the tree and clicking on the employee's name
- In the "Employee Settings" tab, click on "Change..." next to reporting area
- Select the new reporting area and click "OK"
Note: You can only move employees into areas over which you have supervisor or proxy permission.
Managing Supervisors
A supervisor is a person who is given permission to approve or deny leave requests for an area.
- An area may have one or more supervisors
- Each supervisor can have specific e-mail notifications options for a specific area
- Each supervisor can add, edit and remove employees or other supervisors for that area
To add a supervisor to a reporting area, follow these steps:
- First, be sure you have selected the "Manage" tab
- Find the area under which the employee is to be added.
- Right-click on the area and select "Add Supervisor"
- Search for the name in the search dialog and click "OK"
Note: A supervisor is initially set to receive all e-mail notifications. You may turn off/on what notifications the supervisor is to receive by clicking the supervisor's name and then checking/unchecking the e-mail preferences.
You may add multiple supervisors for any reporting area.
To remove a supervisor, follow these steps:
- First, be sure you have selected the "Manage" tab
- Find the supervisor by using the search box, or by expanding the tree and clicking on the supervisor's name
- Right-click on the supervisor's name and select "Remove Supervisor"
The following supervisor e-mail preferences are defined individually for each area. By default, when adding a supervisor, all of these notification options are set.
Notify when any employee in this area submits a leave request
When checked, the supervisor will receive an e-mail notification when the employee submits a leave request.
Notify when any employee in this area submits hours worked
When checked, the supervisor will receive an e-mail notification when the employee submits a 'Hours Worked' time entry.
Notify when any other supervisor in this area takes action on a leave request
When checked, the supervisor will receive an e-mail notification when another supervisor in the same area takes action on a leave request.
Send absence reminders
When checked, the supervisor will receive a morning e-mail notification on any days for which any employees are absent for the associated area. No e-mail is sent if none of the employees are absent.
Send DTA reminders
When checked, the supervisor will receive a reminder e-mail just before the DTA deadline date, with a reminder to reconcile the pre-approval requests with the data entered into PeopleSoft. A summary of requests is included in the message.
Managing Units and Areas
Units can be added or removed by system administrators only. You will need to contact a system administrator to add or remove a unit.
To add an area, follow these steps:
- First, be sure you have selected the "Manage" tab
- Find the unit under which the area is to be added.
- Right-click on the unit and select "Add Area under this Unit"
- Provide a name for the area and click "OK"
Note: Although you can give an area any name, it is suggested that you name an area using a suffix of the main supervisor for that area. For example, Let’s say you have a unit called "Engineering Technical Services". Under this unit, you have several areas. An example structure might be:
- Engineering Technical Services
- ETS - Jones
- ETS - Smith
- ETS - Doe
- ETS - Brown
- ETS - Simpson
In this way, it is quite clear within the name of the area, of who the supervisor is, and gives more meaning to the structure.
Proxy Submitting/Management
Proxy permission can be granted at the unit level, as well as individually, such that anyone given proxy permission will be allowed to submit/withdraw and edit leave requests on behalf of others, as well as run reports over areas for which they have proxy permission. Typically, this person will be business operation manager or administrator for a unit.
To add or remove an individual as proxy at the unit level:
- First, be sure you have selected the "Manage" tab
- Click on top-level unit name
- A table listing the current proxies for that unit will be displayed. Click on the "Add" or "Remove" buttons on the bottom of the grid to add or remove proxies
To add or remove an individual as proxy for a specific person:
- First, be sure you have selected the "Manage" tab
- Click on the employee name for whom you wish to grant proxy permission
- Use the "Add" or "Remove" buttons at the bottom of the grid to add or remove people who are allowed to submit leave requests on behalf of the selected employee
A proxy request is a request made by one person on behalf of another.
- First, be sure you have selected the "Proxy" tab
- Click on the person for which you wish to view or manage a request, or use the search box
- You will see the leave request history for that person, and you will be able to submit and edit leave requests on behalf of that person in the same way an employee would his or herself.
Note: The e-mail sent to a supervisor will indicate that the request was made by the proxy on behalf of another person.
An absence report is a list of all people absent for the current day for which the logged-in user has proxy and/or supervisor permission. The report is located as a clickable item on the "Proxy" tab.
Running a Report
Detailed reports are available which can be used to reconcile the information entered into the leave request pre-approval system with time entered into PeopleSoft.
Reports are available to both supervisors and proxies for areas over which they have been granted supervisor and/or proxy permission.
To run a report:
- First, be sure you have selected the "Reports" tab
- On the left side of the screen, you will see a selection tree of all Units, Areas and Employees. Click on the checkboxes to select which Units, Areas and Employees are to be included on the report.
- Under "Report Criteria" on the right side of the screen, click on desired report name
- The report will appear in a new window as a pdf file
Update Personal Info
Address, Telephone, Email
To update your home address, telephone numbers, or email address, log into MyASU. Go to Profile > Contact Details to edit the information on record.
Direct Deposit
To enroll in or make changes to direct deposit, log into MyASU and locate My Employment > Payroll > Direct Deposit and follow the instructions.
Tax Withholding
To update federal or state withholding elections, log into MyASU and locate My Employment > Payroll > W-4 Tax Information or A-4 Tax Information.
Name Changes
Directory – To request a change to the way your name is displayed in the Directory, contact the Help Desk at 855-278-5080.
Legal Name Change – If your legal name has changed, complete a Name Change Form. The form, along with supporting documentation, must be submitted in person to the Office of Human Resources by scheduling an appointment. Questions can be directed to 855-278-5081 or [email protected].
Please email [email protected] when complete to allow an update to Edson files.