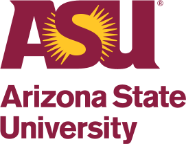Contact your Business Services representative if you have questions.
For Sponsored Projects, please contact your R.I.S.E representative.
Supervisor Help
Click on the "Staff Requests" tab to view all currently submitted requests. If submitted requests are present, click on any row to view details of that request, and then click on "Approve" or "Deny". You may optionally add comments if desired.
Once you have approved or denied a request, an e-mail is then sent back to the employee informing them of the action you have taken.
Managing Employees
To add an employee, follow these steps:
- First, be sure you have selected the "Manage" tab
- Find the area under which the employee is to be added.
- Right-click on the area and select "Add Employee"
- Search for the employee's name in the search dialog and click "OK"
Note: A new employee's work day is initially set as 8:00am to 5:00pm. If the employee's hours are different than this, you will need to change this in "Employee Settings" so that reports drawing from the leave system are accurate.
(The "Employee Settings" information is show immediately after you add an employee or when you click on an employee's name.)
To remove an employee, follow these steps:
- First, be sure you have selected the "Manage" tab
- Find the employee by using the search box to quickly find the employee, or be expanding the tree and clicking on the employee's name
- Right-click on the employee's name and select "Remove Employee"
Note: When you remove an employee, the employee is archived and all leave request data is retained. The employee is then free to be added to another supervisor's area, retaining all leave history.
To set an employee's work hours, follow these steps:
- First, be sure you have selected the "Manage" tab
- Find the employee by using the search box to quickly find the employee, or be expanding the tree and clicking on the employee's name
- Change the "Start" and "End" time in the "Employee Settings" box
Note: A new employee's work day is initially set as 8:00am to 5:00pm. If the employee's hours are different than this, you will need to change this value here so that reports drawing from the leave system are accurate.
You can move an employee to a new reporting area by any one of the below methods:
1. Drag and Drop
- First, be sure you have selected the "Manage" tab
- Find the employee by using the search box to quickly find the employee, or be expanding the tree and clicking on the employee's name
- Drag and drop the employee to the new area
2. Employee Settings
- First, be sure you have selected the "Manage" tab
- Find the employee by using the search box to quickly find the employee, or be expanding the tree and clicking on the employee's name
- In the "Employee Settings" tab, click on "Change..." next to reporting area
- Select the new reporting area and click "OK"
Note: You can only move employees into areas over which you have supervisor or proxy permission.
Managing Supervisors
A supervisor is a person who is given permission to approve or deny leave requests for an area.
- An area may have one or more supervisors
- Each supervisor can have specific e-mail notifications options for a specific area
- Each supervisor can add, edit and remove employees or other supervisors for that area
To add a supervisor to a reporting area, follow these steps:
- First, be sure you have selected the "Manage" tab
- Find the area under which the employee is to be added.
- Right-click on the area and select "Add Supervisor"
- Search for the name in the search dialog and click "OK"
Note: A supervisor is initially set to receive all e-mail notifications. You may turn off/on what notifications the supervisor is to receive by clicking the supervisor's name and then checking/unchecking the e-mail preferences.
You may add multiple supervisors for any reporting area.
To remove a supervisor, follow these steps:
- First, be sure you have selected the "Manage" tab
- Find the supervisor by using the search box, or by expanding the tree and clicking on the supervisor's name
- Right-click on the supervisor's name and select "Remove Supervisor"
The following supervisor e-mail preferences are defined individually for each area. By default, when adding a supervisor, all of these notification options are set.
Notify when any employee in this area submits a leave request
When checked, the supervisor will receive an e-mail notification when the employee submits a leave request.
Notify when any employee in this area submits hours worked
When checked, the supervisor will receive an e-mail notification when the employee submits a 'Hours Worked' time entry.
Notify when any other supervisor in this area takes action on a leave request
When checked, the supervisor will receive an e-mail notification when another supervisor in the same area takes action on a leave request.
Send absence reminders
When checked, the supervisor will receive a morning e-mail notification on any days for which any employees are absent for the associated area. No e-mail is sent if none of the employees are absent.
Send DTA reminders
When checked, the supervisor will receive a reminder e-mail just before the DTA deadline date, with a reminder to reconcile the pre-approval requests with the data entered into PeopleSoft. A summary of requests is included in the message.
Managing Units and Areas
Units can be added or removed by system administrators only. You will need to contact a system administrator to add or remove a unit.
To add an area, follow these steps:
- First, be sure you have selected the "Manage" tab
- Find the unit under which the area is to be added.
- Right-click on the unit and select "Add Area under this Unit"
- Provide a name for the area and click "OK"
Note: Although you can give an area any name, it is suggested that you name an area using a suffix of the main supervisor for that area. For example, Let’s say you have a unit called "Engineering Technical Services". Under this unit, you have several areas. An example structure might be:
- Engineering Technical Services
- ETS - Jones
- ETS - Smith
- ETS - Doe
- ETS - Brown
- ETS - Simpson
In this way, it is quite clear within the name of the area, of who the supervisor is, and gives more meaning to the structure.
Proxy Submitting/Management
Proxy permission can be granted at the unit level, as well as individually, such that anyone given proxy permission will be allowed to submit/withdraw and edit leave requests on behalf of others, as well as run reports over areas for which they have proxy permission. Typically, this person will be business operation manager or administrator for a unit.
To add or remove an individual as proxy at the unit level:
- First, be sure you have selected the "Manage" tab
- Click on top-level unit name
- A table listing the current proxies for that unit will be displayed. Click on the "Add" or "Remove" buttons on the bottom of the grid to add or remove proxies
To add or remove an individual as proxy for a specific person:
- First, be sure you have selected the "Manage" tab
- Click on the employee name for whom you wish to grant proxy permission
- Use the "Add" or "Remove" buttons at the bottom of the grid to add or remove people who are allowed to submit leave requests on behalf of the selected employee
A proxy request is a request made by one person on behalf of another.
- First, be sure you have selected the "Proxy" tab
- Click on the person for which you wish to view or manage a request, or use the search box
- You will see the leave request history for that person, and you will be able to submit and edit leave requests on behalf of that person in the same way an employee would his or herself.
Note: The e-mail sent to a supervisor will indicate that the request was made by the proxy on behalf of another person.
An absence report is a list of all people absent for the current day for which the logged-in user has proxy and/or supervisor permission. The report is located as a clickable item on the "Proxy" tab.
Running a Report
Detailed reports are available which can be used to reconcile the information entered into the leave request pre-approval system with time entered into PeopleSoft.
Reports are available to both supervisors and proxies for areas over which they have been granted supervisor and/or proxy permission.
To run a report:
- First, be sure you have selected the "Reports" tab
- On the left side of the screen, you will see a selection tree of all Units, Areas and Employees. Click on the checkboxes to select which Units, Areas and Employees are to be included on the report.
- Under "Report Criteria" on the right side of the screen, click on desired report name
- The report will appear in a new window as a pdf file